Getting Started
Download
Download the zip file containing the blueprint files for the modules here.
Loading the Modules
Loading the modules is the same as loading any other ship blue prints
- Navigate to
%AppData%\Starbase\ssc\autosave\shipblueprints. If autosave folder does not exist spend some time (default is 5 minutes, this can be reduced in the settings) in the Ship Designer to force an autosave. - Now here you will find files called ship_###.fbe The highest number will later be shown on top of the
autosavesfolder in the Ship Designer. - Copy the first .fbe module file into the folder and rename it with a higher number. For example if the highest numbered file is
ship_123.fbe, rename itship_124.fbe. - Go into the Ship Designer, select
File->Open or manage blueprints. From the dialog, there should be anAutosavegroup. The one you copied in manually will now be shown with a blank name. - Once the modules have loaded, select
File->Saveand save a copy of the file for later use. - Repeat steps 3 to 5 for each of the module files.
Saving as Individual Modules
Each of the files contain multiple modules. Once the module files have been saved, you can save the module individually for convenient usage.
Select a module by clicking on the module indicator (green circle).
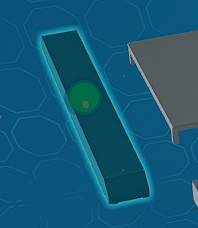
Select the save module icon from the toolbar and name the module
tipYou can create folders in
My Modulesto organise your modules by right clicking onMy Modulesand selectingCreate FolderRepeat steps 1 and 2 for each module you want to use.
The saved modules should now appear in your Assets Browser under My Modules, select them to use in your blueprints.
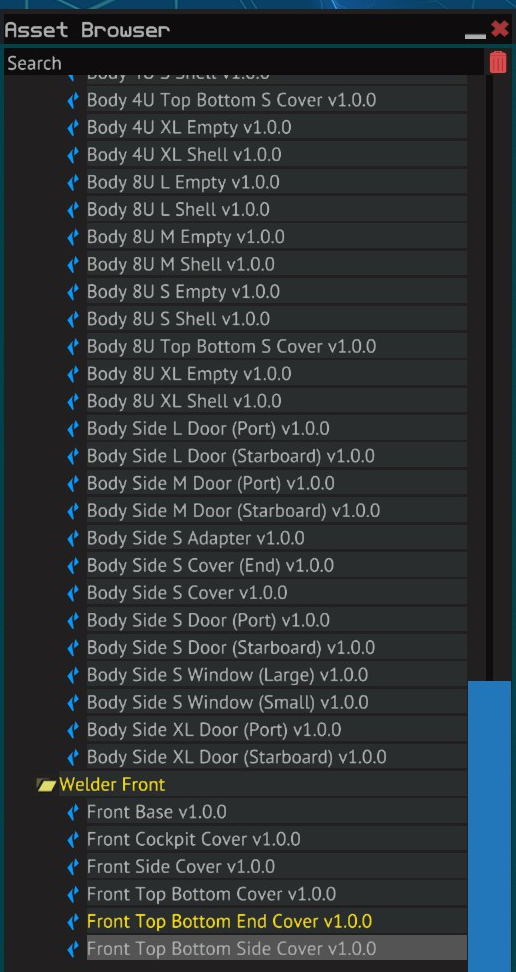
Fig: Asset Browser with Modules